Simulasi Setting VLAN dengan Packet Tracer
Berlandaskan pada keinginan-keinginan tersebut, maka upaya-upaya penyempurnaan terus dilakukan oleh berbagai pihak. Dengan memanfaatkan berbagai tekhnik khususnya teknik subnetting dan penggunaan hardware yang lebih baik (antara lain switch) maka muncullah konsep Virtual Local Area Network (VLAN) yang diharapkan dapat memberikan hasil yang lebih baik dibanding Local area Network (LAN).
PENGERTIAN VLAN
VLAN merupakan suatu model jaringan yang tidak terbatas pada lokasi fisik seperti LAN , hal ini mengakibatkan suatu network dapat dikonfigurasi secara
virtual tanpa harus menuruti lokasi fisik peralatan. Penggunaan VLAN akan membuat pengaturan jaringan menjadi sangat fleksibel dimana dapat dibuat
segmen yang bergantung pada organisasi atau departemen, tanpa bergantung pada lokasi workstation seperti pada gambar dibawah ini
Gambar Jaringan VLAN
BAGAIMANA VLAN BEKERJA
VLAN diklasifikasikan berdasarkan metode (tipe) yang digunakan untuk mengklasifikasikannya, baik menggunakan port, MAC addresses dsb. Semua
informasi yang mengandung penandaan/pengalamatan suatu vlan (tagging) di simpan dalam suatu database (tabel), jika penandaannya berdasarkan
port yang digunakan maka database harus mengindikasikan port-port yang digunakan oleh VLAN. Untuk mengaturnya maka biasanya digunakan
switch/bridge yang manageable atau yang bisa di atur. Switch/bridge inilah yang bertanggung jawab menyimpan semua informasi dan konfigurasi
suatu VLAN dan dipastikan semua switch/bridge memiliki informasi yang sama.
Switch akan menentukan kemana data-data akan diteruskan dan sebagainya atau dapat pula digunakan suatu software pengalamatan (bridging software)
yang berfungsi mencatat/menandai suatu VLAN beserta workstation yang didalamnya.untuk menghubungkan antar VLAN dibutuhkan router.
SIMULASI
Kita akan membuat jaringan VLAN berdasarkan skema gambar di bawah ini.
Cisco Packet Tracer 5.3
- Ambil 6 buah PC dari select device box pada bagian end devices dengan cara di drop(ditarik) lalu tempatkan ke logical workspace seperti terlihat pada gambar dibawah ini.
- Lalu ganti nama masing-masing PC menjadi : PC1, PC2, PC3, PC4, PC5, PC6. Caranya klik PC, lalu Klik Config, lalu isi nama di Display Name.
- Ambil 3 buah Switch dari select device box pada bagian Switches dengan cara di drop(ditarik) lalu tempatkan ke logical workspace seperti terlihat pada gambar dibawah ini
PC1 FastEthernet à Switch2 FastEthernet0/11
PC2 FastEthernet à Switch2 FastEthernet0/18
PC3 FastEthernet à Switch2 FastEthernet0/6
PC4 FastEthernet à Switch3 FastEthernet0/11
PC5 FastEthernet à Switch3 FastEthernet0/18
-
Hubungkan
masing-masing Switch dengan kabel yang sesuai (kabel Cross) dengan ketentuan sebagai berikut :
Switch2
FastEthernet0/1 à Switch1
FastEthernet0/1
-
Klik PC yang ada di logical workspace, lalu set alamat IP tiap-tiap PC dengan ketentuan sebagai berikut :
Klik PC yang ada di logical workspace, lalu set alamat IP tiap-tiap PC dengan ketentuan sebagai berikut :
PC1 :
172.17.10.21 Subnet
mask : 255.255.255.0
PC2 :
172.17.20.22 Subnet
mask : 255.255.255.0
PC3 :
172.17.30.23 Subnet
mask : 255.255.255.0
PC4 :
172.17.10.24 Subnet
mask : 255.255.255.0
PC5 :
172.17.20.25 Subnet
mask : 255.255.255.0
-
Konfigurasi VLAN pada masing-masing Switch1, Switch2 dan Switch3. Klik Switch – Config – VLAN Database – isi VLAN Number dan VLAN Name sesuai dengan ketentuan berikut :
Konfigurasi VLAN pada masing-masing Switch1, Switch2 dan Switch3. Klik Switch – Config – VLAN Database – isi VLAN Number dan VLAN Name sesuai dengan ketentuan berikut :
VLAN Number VLAN Name
10 Faculty
20 Students
30 Guest
Pengaturan VLAN pada Switch2 dan Switch3.
Pengaturan Trunk pada Switch.
- Klik Switch1 – Config – FastEthernet0/1 – Trunk
V.
Hasil
Untuk mengecek apakah Simulasi Jaringan VLAN
yang tadi sudah kita buat berjalan dengan baik atau tidak dapat dilakukang
dengan cara mengirimkan paket ICMP. Ikuti langkah-langkah berikut :
- Klik Gambar Pesan yang berada disisi kanan aplikasi Packet Tracer, lalu klik PC yang ingin mengirim pesan tersebut. Setelah itu klik PC tujuan dikirimkannya pesan tersebut. Setelah itu klik Simulation dibelakang Realtime.
- Lalu klik Edit Filters, hapus tanda centang pada Show All/None, lalu centang ICMP. Setelah itu Klik Auto Capture / Play.
- Lalu lihat disisi kanan bawah aplikai Packet Tracer. Apabila di kotak tersebut tertera status Successful, berarti Simulasi Jaringan VLAN yang tadi dibuat berjalan dengan baik.

















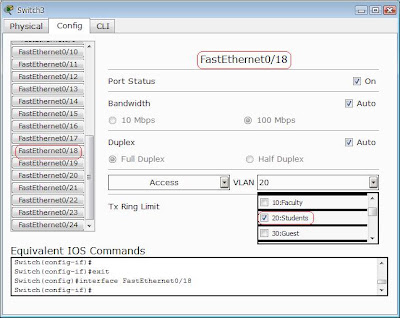







Tidak ada komentar:
Posting Komentar