Cisco Packet Tracer
Packet Tracer adalah sebuah software yang dikembangkan oleh Cisco. Dimana software tersebut berfungsi untuk membuat suatu jaringan komputer atau sering disebut dengan computer network. Dalam program ini telah tersedia beberapa komponen–kompenen atau alat–alat yang sering dipakai atau digunakan dalam system network tersebut, Misalkan contoh seperti kabel Lan ( cross over, console, dll ) , HUB, SWITCHES, ROUTER dan lain sebagainya. Sehingga kita dapat dengan mudah membuat sebuah simulasi jaringan computer di dalam PC Anda, simulasi ini berfungsi untuk mengetahui cara kerja pada tiap–tiap alat tersebut dan cara pengiriman sebuah pesan dari komputer 1 ke computer lain dapat di simulasikan juga disini.
Simulasi yang Pertama
Ambil 2
buah PC dari select device box pada bagian end
devices dengan
cara di drop(ditarik) lalu tempatkan ke logical
workspace seperti terlihat
pada gambar dibawah ini
Klik PC yang ada di logical workspace, lalu set alamat IP tiap-tiap PC yang berada dalam 1 network (dalam hal ini PC0 192.168.0.1 ; PC1 192.168.0.2)
Cek ping dengan cara double click PC1 Ke Tab Desktop > Command Prompt masukan IP PC0
Klik Gambar Pesan yang berada disisi kanan aplikasi Packet Tracer, lalu klik PC yang ingin mengirim pesan tersebut. Setelah itu klik PC tujuan dikirimkannya pesan tersebut.

Lalu klik gambar pesan dan ulangi cara pertama.
Hubungkan
2
PC tadi dengan kabel yang sesuai (kabel cross) pada masing-masing port
Ethernet.
Klik PC yang ada di logical workspace, lalu set alamat IP tiap-tiap PC yang berada dalam 1 network (dalam hal ini PC0 192.168.0.1 ; PC1 192.168.0.2)
Cek ping dengan cara double click PC1 Ke Tab Desktop > Command Prompt masukan IP PC0
Klik Gambar Pesan yang berada disisi kanan aplikasi Packet Tracer, lalu klik PC yang ingin mengirim pesan tersebut. Setelah itu klik PC tujuan dikirimkannya pesan tersebut.
Lalu
klik Simulation dibelakang Realtime. Lalu klik Edit Filters, hapus tanda
centang pada Show All/None, lalu centang ICMP.
Lalu
lihat disisi kanan bawah aplikai Packet Tracer. Apabila di kotak
tersebut
tertera status Successful, berarti simulasi jaringan yang tadi dibuat
berjalan
dengan baik.
Simulasi Yang Kedua
Ambil 6
buah PC dari select device box pada bagian end
devices dengan
cara di drop(ditarik) lalu tempatkan ke logical workspace seperti
terlihat
pada gambar dibawah ini
Ambil 1
buah Hub dari select device box pada bagian Hubs
dengan cara di
drop(ditarik) lalu tempatkan ke logical workspace seperti
terlihat pada
gambar dibawah ini
Ambil 1
buah Switch dari select device box pada
bagian Switches dengan
cara di drop(ditarik) lalu tempatkan ke logical workspace seperti
terlihat
pada gambar dibawah ini
Hubungkan
Hub dan Switch dengan kabel yang sesuai (kabel
Cross) ke Switch.
PC0 : 192.168.0.1
PC1 : 192.168.0.2
PC2 : 192.168.0.3
PC3 : 192.168.0.4
PC4 :
192.168.0.5
PC5 : 192.168.0.6
selamat mencoba

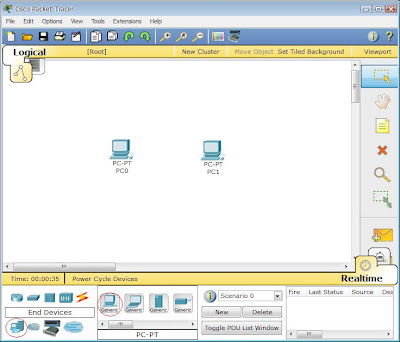












tak bisa jalan pun pesannya.. masih tanya x.. pdahal saya uda mengikuti instruksi diatas
BalasHapus